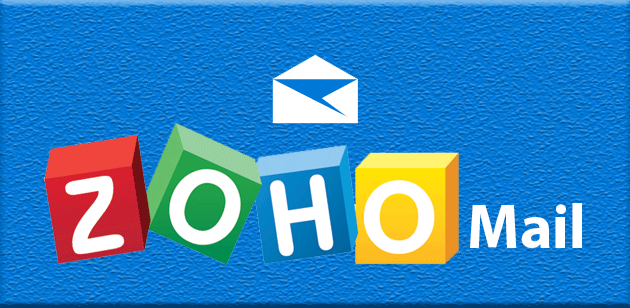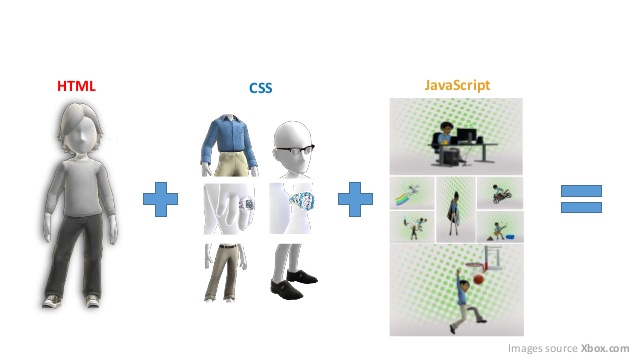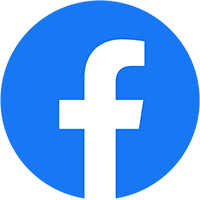Khi nói đến email theo tên miền riêng, không thể không nhắc đến 2 dịch vụ phổ biến đó là G Suit của Google và outlook.com của Microsoft, ban đầu họ cho miễn phí nhưng bây giờ đã hết do đó nếu bạn muốn dùng thì phải trả phí khoảng 5-10$/1 user, có ẻ khá là mắt đối với các bạn đang làm start-up hoặc viết blog kiếm tiền, sau một hồi tím kiếm trên Google thì thấy có hai chú này Zoho và Yandex cho đăng ký email theo tên miền riêng mà miễn phí
Mục lục
Lợi ích
Khi bạn sử dụng email có một tên miền riêng, người nhận sẽ biết được tên miền của bạn. Từ đó họ có thể biết thêm về công ty và doanh nghiệp của bạn bằng cách truy cập vào tên miền đó, cũng như tạo sự tin tưởng hơn so với gmail
Nếu bạn là một công ty lớn, có thể bạn sẽ muốn sử dụng một máy chủ riêng để gửi và nhận các email (mail server). Các email sẽ chỉ được lưu trên máy chủ của riêng bạn. Do đó bạn an tâm về dữ liệu của bạn
Bạn đã thấy lợi ích của nó rồi phải không nào, vì vậy trong bài viết này chúng tôi sẽ hướng dẫn các bạn sử dụng dịch vu Zoho để đăng ký, còn Yandex bạn có thể tìm hiểu thêm trên mạng hoặc thông qua link sau, vậy Zoho là gì
Zoho là gì
Zoho Mail là dịch vụ email miễn phí theo tên miền riêng của Zoho. Khi sử dụng Zoho Mail bạn có thể đồng bộ luôn dữ liệu với các dịch vụ khác cùng hệ thống như Zoho Docs, Zoho Storage.
Dịch vụ Zoho Mail cho bạn hai tuỳ chọn miễn phí và có phí, đối với tài khoảng miển phí thì chỉ add được 1 domain, giới hạn 25 users và giới hạn dung lượng mỗi mailbox là 5GB. Nếu nâng cấp lên sẽ có giá 2.5$/user/tháng, gần bằng với chi phí của Google Apps for Work nên chắc chắn sẽ không có nhiều người sử dụng.
Đăng ký tài khoản Zoho Mail
Như tất cả dịch vụ khác ban cần phải truy cập vào trang chủ của nó, bạn có thể truy cập vào link của chúng tôi Zoho
Sau khi bạn click đường dẫn ở trên sẽ có kết quả như thế này

sau đó bạn click “get started with…” bạn sẽ được đưa tới cài from điền thông tin có dạng như sau:

bạn chỉ việc thêm các thông tin cho nó như domain, địa chỉ email hiện tại của bạn cái này dùng để verify hay phục hồi mật khẩu sau này, số điện thoại dùng để xác nhận mã code sau khi bạn hoàn tất bước này nó se gữi cho bạn một mã code, bạn chỉ việc thêm vào như sau:

sau đó bạn chỉ việc nhấn Verify Code

tiếp tục nhấn Continute setup

Xác nhận tên miền
Như hình ở trên bạn sẽ phải xác nhận ngay quyền sở hữu trên miền. Danh sách Domain’s DNS Manager mà Zoho cung cấp đã có sẵn một số nhà cung cấp tên miền nổi tiếng như GoDaddy, Namecheap. Bạn chỉ cần click vào đó và làm theo các bước hướng dẫn đơn giản tiếp theo là xong. Trong trường hợp của mình sẽ chọn cách tổng quát nhất, mình khuyên bạn nên dùng cách này
Sau khi click chọn Other từ dropdown menu ở trên, nó sẽ có hình tương tự như bên dưới

Chúng ta có 3 cách để xác nhận tên miền với Zoho, đó là:
- CNAME Method: sử dụng record CNAME
-
TXT Method: sử dụng record TXT
-
HTML Method: upload một file .html lên hostingn hay VPS của bạn
chúng tôi chọn hình thức là HTML Method, do đó mình cần phải download file verifyforzoho.html như hình trên, sau khi bạn download xong bạn có thể upload lên VPS bên trong thư mục zohoverify, nếu chưa có bạn cần tạo nó, trong trường hợp của chúng tôi là

cuối cùng bạn chỉ việc click “Verify HTML” button thế là xong, chú ý nếu bạn dùng CNAME hay TXT thì khi bạn thêm nó vào DNS thì bạn cần đợi một chút để cho Zoho cập nhật
Cấu hình tài khoản
Nếu verify thành công bạn sẽ nhận được ngay thông báo như sau:

Nhấn nút Create Account để tạo luôn địa chỉ mail [email protected].
Trong trang tiếp theo, nếu chưa muốn tạo thêm người dùng, bạn hãy nhấn nút Next/Skip để tiếp tục.
Cấu hình nhận mail Zoho
Configure Email Delivery là bước quan trọng nhất, cấu hình tên miền để có thể nhận được mail gửi đến.
Tuỳ nhà cung cấp dịch vụ khác nhau mà phần quản lý trang cấu hình DNS khác nhau, nhưng bạn chỉ cần thêm 2 record MX sau để có thể nhận mail gửi tới.

như hình này thì Zoho có cho ta 2 MX record
mx.zoho.com
mx2.zoho.com
nếu bạn dùng dịch vụ của Linode để quản lý DNS thì sau khi thêm MX record thì bạn nên thấy kết quả như hình bên dưới

Còn nếu bạn dùng DigitalOcean thì nó trong như thế này

chú ý bạn hãy xóa hết record MX nếu có trước đó trước khi thêm vào, sau đó bạn hãy đợi một chút khoảng 10 phút là có thể gửi mail và nhận mail được rồi
Nếu bạn dùng Linux/Unix thì bạn có thể dùng lệnh dưới đây để xác nhận lại
dig your-domain MX

sau đó bạn chỉ việc bấm next, để đăng nhập vào hộp mail thì bạn chỉ cần truy cập thông qua link này https://mail.zoho.com/zm/
Tôi đã thử gửi và nhận email từ gmail, hình bên dưới là kết quả sau khi ngồi viết bài này:)

Thủ thuật dùng Zoho
Zoho Mail hỗ trợ truy cập mail thông qua giao thức POP và IMAP. Nếu muốn xem cấu hình SMTP để gửi mail, bạn hãy tham khảo tại đây.
Mình khuyên bạn nên dùng trình quản lý email để làm việc với Zoho, tôi thường dùng Thunderbid để quản lý email, dưới đây là hình ảnh demo của tôi

Pretty cool, right?
Kết luận
Trong bài viết này chúng tôi đã hướng dẫn bạn cấu hình Zoho để có thể sở hữu email tên miền riêng miễn phí với Zoho, nếu bạn có dùng dịch vụ nào khác tốt hơn Zoho hãy chia sẽ với chúng tôi.
Như mọi khi nếu thấy bài viết hữu ích hãy like và share với bạn bè của bạn. Thanks