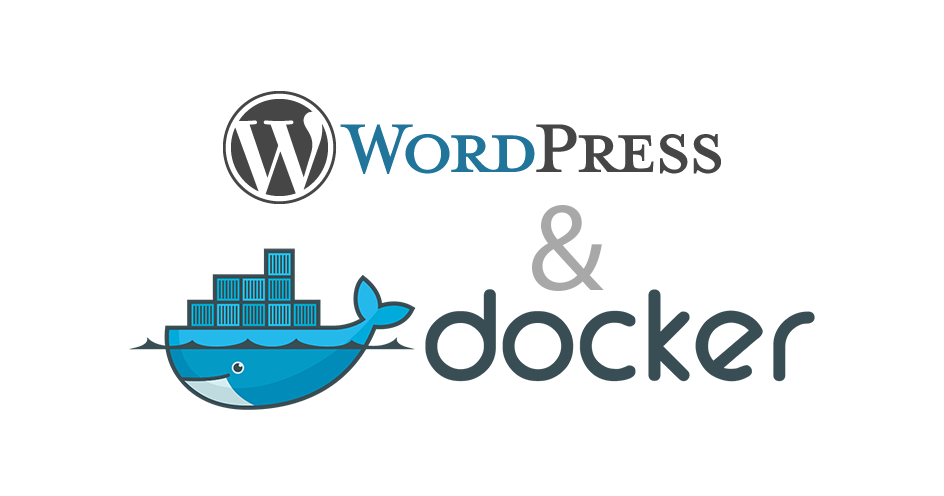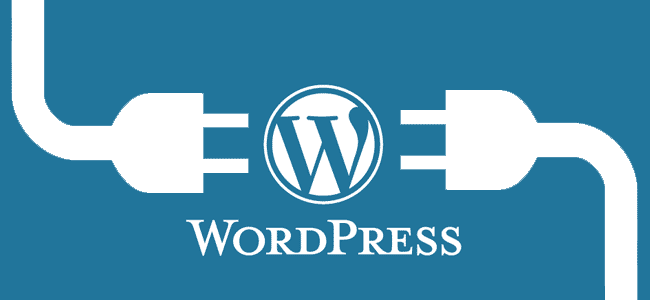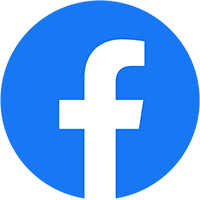Có lẻ có nhiều bài viết hướng dẫn cài đặt WordPress trên Window và Linux trên mạng rồi, nhưng cài đặt WordPress vẫn là một trong những ví dụ nhanh nhất để demo một công nghệ mới nào đó chính vì vậy hôm nay tôi sẽ hướng dẫn các bạn cài đặt WordPress thông qua một công nghệ mới đó là Docker
Mục lục
Vậy Docker là gì
Nó là một công cụ tạo môi trường được “đóng gói” (còn gọi là Container) trên máy tính mà không làm tác động tới môi trường hiện tại của máy, môi trường trong Docker sẽ chạy độc lập.
Để hiểu rõ hơn Docker có thể bạn nên xem bài viết Docker là gì hoặc bạn cũng có thể xem khóa học Docker căn bản trên Gsviec.com nó là miễn phí.
Khi nào nên dùng
- Nếu bạn muốn nhanh chóng có một môi trường phát triển ứng dụng WordPress cho team của bạn thì đây là lựa chọn tốt nhất.
-
Nếu bạn muốn scale hệ thống website của bạn thì đây là lựa chọn tuyệt vời
-
Nếu bạn muốn học Docker thì đây là cách tuyệt vời nhất để học nó thông qua ví dụ cụ thể, mà wordpress là một trong những ví dụ không thể tuyệt vời hơn
Cách dùng
Thì để cài đặt Wordpess trên Docker có khá là nhiều cách, nhưng một trong những cách phổ biến nhất là sử dụng Docker composer, nếu bạn muốn hiểu rõ hơn nó có thể vào trang chủ nó tại đây để tham khảo https://docs.docker.com/compose/
Trước tiên bạn cần phải cài đặt Docker cho HĐH của bạn nó hỗ trợ cho cả ba nền tảng Windows, MacOS và Linux/Unix nếu chưa bạn vào đây để tải về đây là kết quả xác nhận cài đặt thành công khi tôi chạy lệnh docker -v và docker-compose -v trên Ubuntu và MacOS

Kế đến bạn tạo một thư mục với tên là app trong thư mục đó bạn tạo một tập tin với tên docker-composer.yml
[code lang=text]
mkdir app && cd app
touch docker-composer.yml
[/code]
chú ý bạn có thể đặt tên app là bất kỳ tên gì cũng được, còn tập tin docker-composer.yml là bắt buộc và cú pháp nó theo định dạng YAML, nếu bạn chưa biết YAML là gì thì có thể xem qua bài viết YAML Format.
Tập tin docker-composer.yml có nội dung như sau:
[php]
version: ‘2’
services:
db:
image: mysql
volumes:
– /Users/phanbook/docker/app:/var/lib/mysql
restart: always
environment:
MYSQL_ROOT_PASSWORD: gsviec
MYSQL_DATABASE: gsviec
MYSQL_USER: wordpress
MYSQL_PASSWORD: gsviec
wordpress:
depends_on:
– db
image: wordpress:latest
ports:
– "8000:80"
restart: always
environment:
WORDPRESS_DB_HOST: db:3306
WORDPRESS_DB_PASSWORD: gsviec
[/php]
trong đó tôi định nghĩa hai container là wordpress và mysql với hai cái image trên hub docker là https://hub.docker.com//mysql/ và https://hub.docker.com//wordpress/, còn các tham số username và password tôi nghĩ các bạn nhìn vào đó cũng hiểu nó như thế nào rồi
các bạn chú ý rằng tôi có sử dụng từ khoá volumes dùng để mount dữ liệu của images mysql docker ra bên ngoàì thư mục của máy local của tôi đó là thư mục /Users/phanbook/docker/app, bạn có thể chọn bất kỳ thư mục nào, ví dụ tôi chọn thư mục /opt/mysql thì:
[code lang=text]
volumes:
– /Users/phanbook/docker/app:/var/lib/mysql
[/code]
sẽ trở thành:
[code lang=text]
volumes:
– /opt/mysql:/var/lib/mysql
[/code]
Còn dòng code
[php]
ports:
– "8000:80"
[/php]
có nghĩa là tôi cho web server lắng nghe ở cổng 8000, nếu bạn muốn lắng nghe ở cổng 80 thì chỉ việc thây đổi lại thành như sau:
[php]
ports:
– "80:80"
[/php]
Kế đến bạn chạy lệnh bênh dưới này để pull(kéo) hai có image mysql và wordpress rồi nó sẽ tự khởi tạo 2 cái container sau vài phút bạn chờ đợi.
[code lang=text]
docker-compose up -d
[/code]
cuối cùng bạn sau khi nó chạy xong kết quả sẽ có dạng như thế này nếu như bạn truy cập vào đường dẫn http://you-ip:port trong trường hợp của tôi demo trên VPS DO là http://http://162.243.194.60:8000

Chúc mừng bạn đã setup thành công, do đó công việc còn lại thì bạn chỉ việc cài đặt WordPress thôi.
Kêt luận
Trên đây tôi đã hướng dẫn bạn cách cài đặt WordPress thông qua Docker, việc cài đặt khá là đơn giản nếu như bạn biết Docker, còn những bạn chưa biết có thể gặp khó khăn để hiểu nhưng tôi huy vọng bài viết này giúp các bạn có thể cài đặt được.
Như mọi khi nếu thấy bài viết hay thì các bạn có thể chia sẽ và like, các bạn đã dùng Docker chưa nếu có hãy để bình luận bên dưới chia sẽ những kinh nghiệm của bạn.