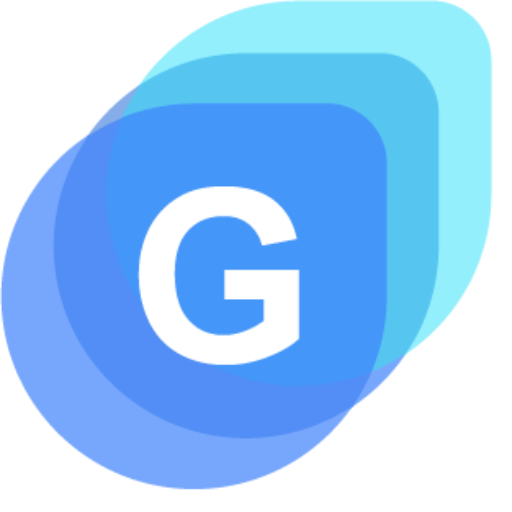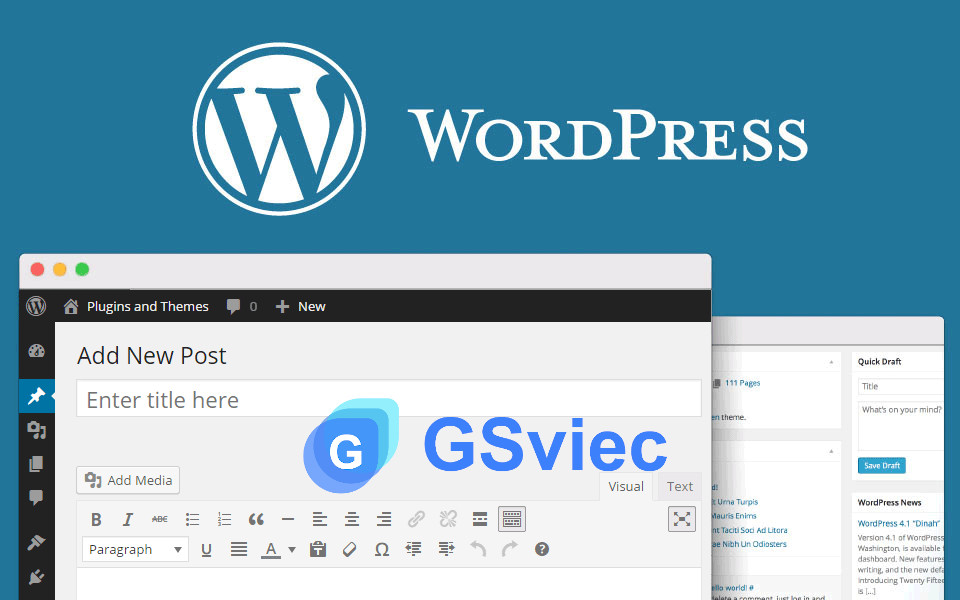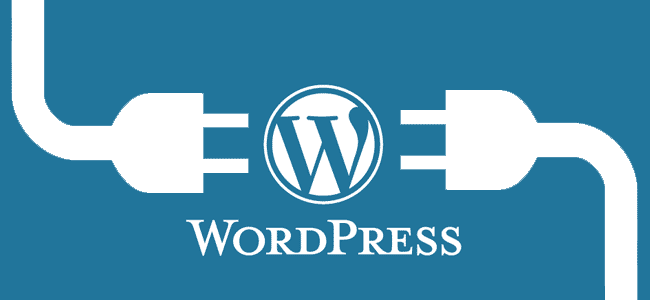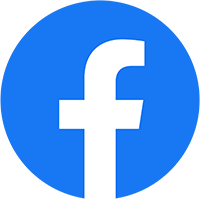Website được thiết kế từ WordPress (WP) ngày càng được nhiều người ưu chuộng và sử dụng. Trong bài viết này; Gsviec sẽ giới thiệu về cách viết bài lên web WP nhanh. Phần này hi vọng sẽ hỗ trợ cho những người mới bắt đầu sử dụng.
Làm sao để đăng bài viết?
Bài viết được hiểu ở đây là những phần thông tin được đăng lên Blog / Trang tin tức. Bài viết sẽ giúp cho website của bạn chứa thêm nhiều từ khóa; đây là trường hợp rất có ích nếu sản phẩm của website ít. Duy trì trạng thái website luôn được cập nhật thông tin mới.

Các bước đăng bài viết
Sau khi đăng nhập vào web WP; tại màn hình chính trên thanh công cụ (phía trên màn hình) các bạn rê chuột vào + Mới (hoặc +New nếu sử dụng tiếng Anh) -> Bài viết.
Ngoài ra, trong màn hình Dashboard; các bạn có thể thêm bài viết mới bằng việc vào mục: Bài viết -> Thêm bài viết mới.
Giao diện trang đăng bài
WordPress đã có những cải tiến cho phần bài viết. Phần này sẽ hơi khó hơn một chút nếu những ai đã quan với giao diện cổ điển. Nếu các bạn cảm thấy “nhớ” giao diện đăng bài viết cổ điển theo cách trực quan hơn có thể dùng plugin: Classic Editor. Tuy nhiên, plugin này không phù hợp với Yoast Seo cho lắm vì khi chỉnh sửa câu chữ cho dễ đọc sẽ dài dòng.

Trong bài viết này, Gsviec sẽ giới thiệu cho các bạn mới quen dần với việc sử dụng trang đăng bài viết kiểu mới trên WP. Các bạn có thể thấy giao diện trang đăng bài như hình dưới.

Đây là giao diện viết bài kiểu mới dạng block. Các bạn dễ dàng nhìn thấy 2 phần: Thêm tiêu đề và Bắt đầu viết. Tiêu đề là tên của bài viết và phần viết là nội dung chính bạn muốn chia sẻ lên web.
Những điều cần chú ý khi đăng bài viết mới
Có những điều cần chú ý khi dùng giao diện này là: Thẻ H2, H3… (thẻ heading cho mỗi phần); đính hình ảnh,.. Chúng ta sẽ đi tìm hiểu sau đây. Tuy nhiên, việc quan trọng là hãy khám phá dấu + bằng việc click chuột trái hoặc rê chuột vào mỗi dòng chữ/block.
Thẻ heading bài viết
Việc tạo thẻ bài viết khá đơn giản. Các bạn tiến hành các bước sau:
Click chuột trái vào dòng bạn muốn tạo thẻ. Bạn sẽ thấy xuất hiện một box công cụ. Tại đây, bạn chọn ký tự hơi giống chữ P ngược (bên trái của hộp); chọn Heading (mặc định là H2). Nếu bạn muốn heading là H3, H4… thì tiếp tục bấm vào chữ H2 và chọn lại theo mong muốn.
Thực hiện cùng Gsviec theo những bước dưới:
- Click chuột trái vào dòng muốn tạo heading; Gsviec sẽ tạo thẻ H3 cho heading: Thẻ heading bài viết:

- Chọn heading phù hợp: sau khi làm theo bước 1, chọn heading thì sẽ mặc định H2. Tiếp theo tại box công cụ có dòng H2, bạn click chuột vào đó và chọn thẻ phù hợp.

Ngoài ra, các bạn hãy khám phá thêm về box công cụ. Ở box này còn nhiều cái rất cần thiết để bạn có một bài viết chuẩn SEO và dễ nhìn. Việc tô đậm, in nghiêng ngoài việc sử dụng box công cụ thì nhanh nhất vẫn là: chọn dòng cần tô đậm -> nhấn Ctrl + B.
Chèn hình ảnh vào bài viết
Mỗi block sẽ xuất hiện dấu + ; bạn hãy khám phá nó. Cùng Gsviec tìm hiểu thêm về dấu + này nhé.

Phần này, chúng ta tìm hiểu về việc đăng ảnh; cho nên chúng ta sẽ tìm hiểu thêm về việc này. Trong box công cụ này, các bạn dễ dàng thấy phần: Image. Click chuột trái vào đó sẽ xuất hiện box đăng hình ảnh. Sẽ có các lựa chọn như: Upload (từ máy tính); chọn ảnh từ thư viện của website…
Tùy vào việc bạn dùng ảnh ở đâu mà sử dụng chức năng phù hợp. Các bạn sẽ thấy trong hình dưới.

Chèn hình ảnh đại diện cho bài viết
Các bạn nhìn vào cột phía bên phải màn hình. Trên cùng có 2 phần là: Document và Block. Chọn cột Document, kéo chuột xuống; tại đây có mục nhỏ là Featured Image (ảnh đại diện). Sau đó lick vào Set Featured Image. Và bước cuối là chọn ảnh đại diện.
Một số lưu ý
Như vậy là chúng ta đã tìm hiểu về cách đăng bài viết một cách đơn giản cho người mới sử dụng web WP. Có những lưu ý cho những người mới như sau:
- Gạch ngang mỗi đầu dòng mặc định là dấu chấm, thay đổi nó bằng số thì chỉ cần click (hoặc rê chuột) vào chỗ dấu chấm đầu dòng.
- Chèn link đơn giản giống như tô đậm, in nghiêng: chọn dòng chữ muốn chèn link, box xuất hiện, chọn mục link liên kết.
- Khám phá dấu + cũng như các box để chỉnh sửa câu chữ.
- Thực hành từ dễ tới khó. Ban đầu các bạn hãy tạo cho mình bài viết chỉ có câu chữ và hình ảnh. Sau đó nếu đã quen với box công cụ ẩn thì hãy dùng thêm quote, đoạn văn bản đổi màu, chèn link hình ảnh, thêm tag…
- Thực hành thường xuyên. Có thể ban đầu sẽ rất khó khăn, tuy nhiên hãy tập viết bài thường xuyên. Ngoài việc giúp bạn “nâng cao tay nghề” thì còn làm web bạn trở nên được đánh giá tốt hơn.
- Đăng bài viết: chọn Categories (cột bên phải giao diện) phù hợp; tìm nút Pulish bên phải trên cùng của giao diện đăng bài. Chọn lưu nháp hoặc Publish bài viết.
- Thực sự không còn cách làm quen? Hãy sử dụng lại giao diện cổ điển như Gsviec đã đề cập ở trên nhé.
Trên đây là bài viết giúp các bạn mới biết cách sử dụng đăng bài viết lên web WordPress. Các bạn hãy khám phá thêm nhé. Nếu các bạn có nhu cầu thiết kế web, ứng dụng di động hoặc cộng tác cho các dự án IoT; vui lòng liên hệ Gsviec qua email: [email protected]