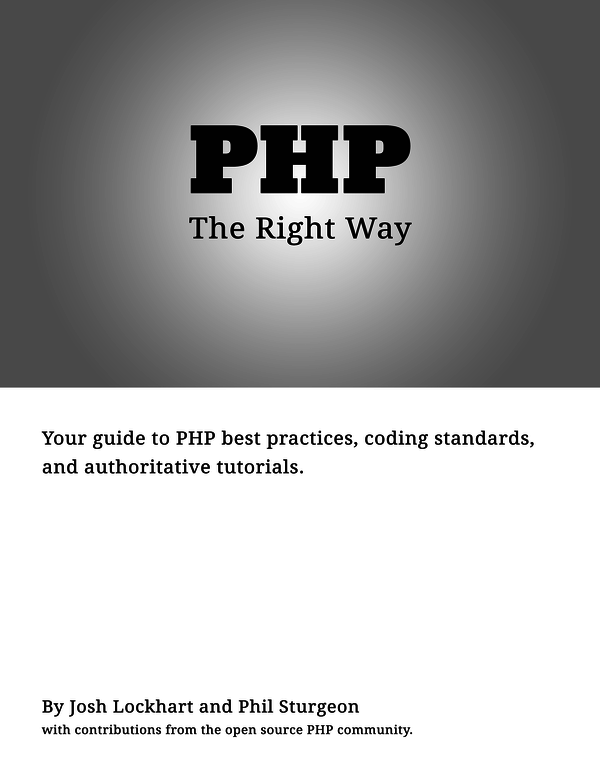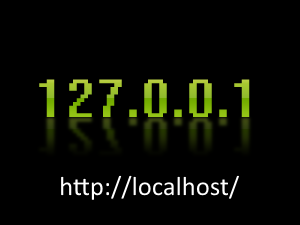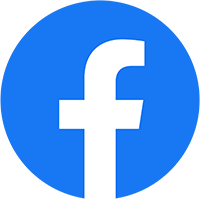phpMyAdmin là phần mềm mã nguồn mở được viết bằng ngôn ngữ PHP nhằm giúp người dùng có thể quản lý cơ sở dữ liệu MySQL thông qua giao diện web thay vì sử dụng giao diện cửa sổ dòng lệnh (command line interface). Sử dụng phpMyadmin người dùng có thể thực hiện được nhiều tác vụ khác nhau như khi sử dụng cửa sổ dòng lệnh. Các tác vụ này bao gồm việc tạo, cập nhật và xoá các cơ sở dữ liệu, các bảng, các trường, dữ liệu trên bảng, phân quyền và quản lý người dùng….
Nếu bạn đã hoặc đang sử dụng cPanel thì phpMyAdmin đã quá quen thuộc với bạn. phpMyAdmin có thể dùng để tạo, chỉnh sửa hoặc xóa database, table và các column của MySQL một cách nhanh chóng
Tại Sao Sử Dụng phpMyadmin:
Nếu bạn không quen việc sử dụng lệnh (command line) thì phpMyAdmin là một lựa chọn hoàn hảo. Nhưng dù bạn đã quản lý MySQL bằng lệnh một cách thành thạo thì bạn cũng nên sử dụng phpMyAdmin.
Sử dụng phpMyadmin giúp tăng hiệu quản lý cơ sở dữ liệu. Khi làm việc với phpMyadmin bạn sẽ thấy được hiệu quả tăng lên đáng kể so với sử dụng cửa sổ dòng lệnh. phpMyadmin được thiết kế để giúp thực hiện các công việc phổ biến như xem danh sách các cơ sở dữ liệu trên server, xem cấu trúc của một bảng, chèn dữ liệu vào bảng, thay đổi cấu trúc bảng một cách nhanh chóng. Bạn có thể thấy được điều này khi quan sát 1 giao diện cụ thể:
phpMyadmin là mã nguồn mở do đó nó miễn phí bạn không cần phải trả tiền để dùng nó, hơn nữa nó có nhiều đóng góp từ cộng đồng lập trình viên trên thế giới nên cứ yên tâm về độ bảo mật của nó
Cài đặt phpMyAdmin
Mặc định nếu bạn xài XAMP, WAMP hay hosting của nhà cung cấp thì nó đã được cài rồi, do đó trong bài viết này tôi sẽ hướng dẫn bạn cài trên Linux mà cụ thể là Centos 7
Vì phpMyAdmin được viết bằng ngôn ngữ PHP, nên bạn cần phải cài PHP trước tiên nếu bạn chưa cài thì có thể xem bài viết Hướng dẫn cài đặt LEMP trên CentOS, do đó chúng tôi giả sử bạn đã cài đặt thành công PHP
Trước tiên bạn cần tạo thư mục web có tên là gsviec hay bất cứ tên gì tuỳ bạn, sau đó bạn download phpMyadmin vào trong đó, dưới đây là các dòng lệnh để làm điều đó
cd /usr/share/nginx/html
mkdir gsviec && cd gsviec
wget https://files.phpmyadmin.net/phpMyAdmin/4.6.6/phpMyAdmin-4.6.6-all-languages.tar.gz
tar -zxvf phpMyAdmin-4.6.6-all-languages.tar.gz
mv phpMyAdmin-4.6.6-all-languages phpmyadmin
Cấu hình Nginx
Vì chúng ta muốn truy cập phpmyadmin thông qua url có dạng sau http://<your-web-site>/phpmyadmin do đó chúng ta cần phải cấu hình Vhost cho nó
Bạn có thể xem phần 2 của bài viết Hướng dẫn cài đặt LEMP trên CentOS trong mục cấu hình Vhost Nginx bạn chỉ cần tạo một tin tập bất kỳ trong thư mục /etc/nginx/vhost/ chúng tôi sẽ giả sử tạo thư mục là gsviec.conf
vi /etc/nginx/vhost/gsviec.conf
với nội dung như sau:
server {
listen 80;
server_name gsviec-wordpress.dev;
index index.php index.html index.htm;
root /usr/share/nginx/html/gsviec;
location / {
try_files $uri $uri/ /index.php?$args;
}
location ~ \.php$ {
try_files $uri =404;
fastcgi_split_path_info ^(.+\.php)(/.+)$;
fastcgi_pass unix:/var/run/php-fpm/www.sock;
fastcgi_index index.php;
fastcgi_param SCRIPT_FILENAME $document_root$fastcgi_script_name;
include fastcgi_params;
}
}
sau đó bạn cần khởi động lại nginx chỉ cần chạy lệnh sau:
service nginx restart
sau đó bạn truy cập thông qua url http://gsviec-wordpress.dev/phpmyadmin, bạn sẽ nhận kết quả là Server not found do đó bạn cần cấu hình DNS cho nó, nhưng ngay lúc này bạn chỉ cần chỉnh tập tin host cho nó
45.55.162.222 gsviec-wordpress.dev
chú ý bạn cần phải thây đổi dãy ip 45.55.162.222 thành địa chỉ ip của VPS bạn, sau đó bạn hãy reload lại trình duyệt kết quả sẽ giống như hình bên dưới

bạn hãy sử dụng username và password của Mysql mà bạn cấu hình Mysql lúc cài đặt, trong trường hợp của tôi username là root và password là gsviec, sau khi đăng nhập vào nó sẽ giống hình bên dưới, bạn chỉ cần click vào chữ “Database” để tạo cơ sỡ dữ liệu cho WordPress

sau đó bạn đặt tên cho cơ sở dữ liệu của bạn, trong trường hợp của tôi là gsviec và kiểu collation dữ liệu là utf8_generai_ci bởi vì bài viết chúng ta dùng tiếng việt:)
Kết luận
Trên đây chúng tôi đã giải thích cho bạn phpMyadmin là gì và cách cài đặt nó như thế nào, trong bài viết kết tiếp chúng tôi sẽ hướng dẫn bạn cách cách thao tác căn bản trên nó